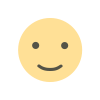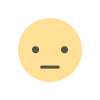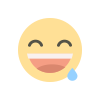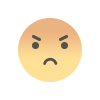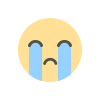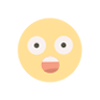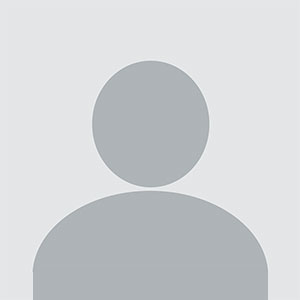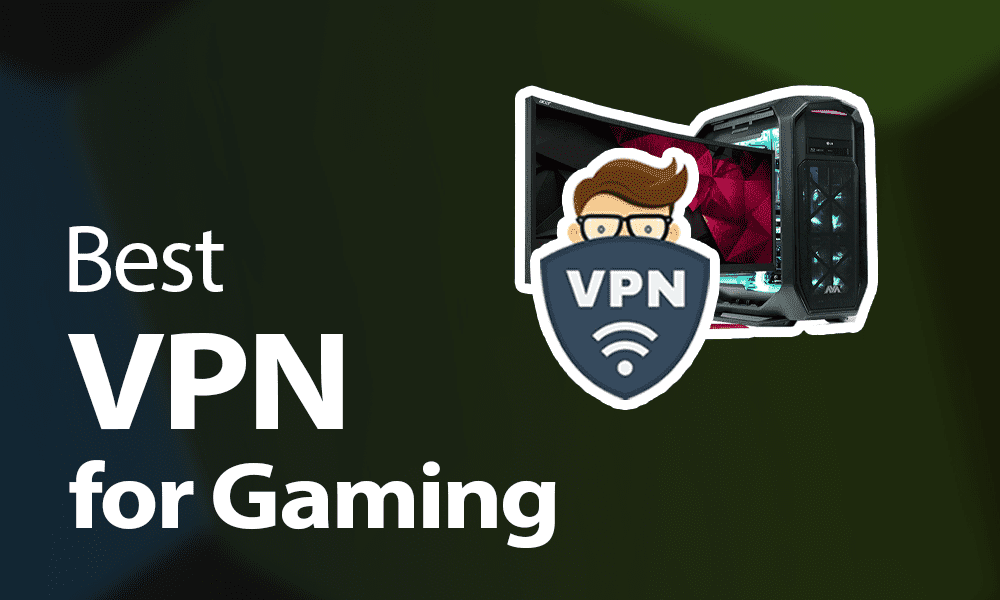Google Shopping Integration for WooCommerce A Step-by-Step Guide
In the world of e-commerce, staying competitive and reaching a wider audience is essential for success. Google Shopping is a powerful platform that allows you to showcase your products to potential customers directly within Google's search results. To tap into this vast market, it's crucial to integrate Google Shopping with your WooCommerce store. In this comprehensive guide, we'll walk you through the process of integrating Google Shopping with WooCommerce step by step, ensuring that your products are visible to a broader audience and driving more sales.
Why Google Shopping Integration?
Before we dive into the integration process, let's understand why integrating Google Shopping with WooCommerce is so crucial for your e-commerce business.
Increased Visibility
Google Shopping listings appear at the top of Google's search results when users search for specific products. This prime placement can significantly increase the visibility of your products to potential customers.
Targeted Advertising
Google Shopping allows you to display your products to users who are actively searching for them, resulting in highly targeted advertising. This increases the chances of converting users into customers.
Competitive Advantage
By appearing in Google Shopping listings, you gain a competitive edge over competitors who may not be utilizing this platform. You can stand out from the crowd and attract more customers.
Now that we understand the importance of Google Shopping integration, let's proceed with the step-by-step guide.
Set Up Your WooCommerce Store
Before you can integrate Google Shopping, you need to have a fully functional WooCommerce store. If you haven't already set up your WooCommerce store, here's what you need to do:
Install WooCommerce
- Log in to your WordPress dashboard.
- Go to Plugins > Add New.
- Search for "WooCommerce" and click "Install Now."
- After installation, click "Activate."
Configure WooCommerce Settings
- Navigate to WooCommerce > Settings.
- Go through the various settings to configure your store, including currency, shipping options, and tax settings.
- Set up your product categories and add products to your store.
Your WooCommerce store should now be up and running. Next, we'll focus on integrating Google Shopping.
Create a Google Merchant Center Account
To integrate Google Shopping with WooCommerce, you need a Google Merchant Center account. If you don't have one, follow these steps:
Sign Up for Google Merchant Center
- Go to
- Click on "Get Started."
- Follow the prompts to create your account, providing your store's information and website URL.
- Verify and claim your website by following the verification process provided by Google. This may involve adding a snippet of code to your website or using Google Analytics.
Configure Your Google Merchant Center Account
Once you have your Google Merchant Center account set up, it's time to configure it for integration with WooCommerce.
Add Your Products to Google Merchant Center
- Log in to your Google Merchant Center account.
- Click on "Products" in the left-hand menu.
- Select "Feeds" and then click on the "+ New Feed" button.
- Choose the feed type that best suits your needs. For WooCommerce, select "Google Sheets" or "Scheduled fetch."
- Follow the prompts to set up your feed, ensuring it includes all the necessary product information, such as title, description, price, and image URLs.
Verify and Claim Your Website
- In your Google Merchant Center account, go to "Business Information."
- Click on "Website" and verify that your website URL is correct.
- If your website isn't verified, follow the verification process provided by Google.
Set Up Shipping and Tax Information
- Navigate to "Shipping & Returns" in your Google Merchant Center account.
- Set up your shipping rates and return policy. Ensure they match the information on your WooCommerce store.
- Configure your tax settings to align with your WooCommerce store's tax rules.
Your Google Merchant Center account is now configured and ready for integration with WooCommerce.
Install and Configure a Google Shopping Plugin
To simplify the integration process, you can use a Google Shopping plugin for WooCommerce. There are several plugins available, but we'll focus on the popular "WooCommerce Google Shopping" plugin for this guide.
Install the WooCommerce Google Shopping Plugin
- Log in to your WordPress dashboard.
- Go to Plugins > Add New.
- Search for "WooCommerce Google Shopping" and click "Install Now."
- After installation, click "Activate."
Configure the Plugin Settings
- In your WordPress dashboard, go to WooCommerce > Google Shopping.
- Click on the "Settings" tab.
- Follow the prompts to connect your Google Merchant Center account to the plugin. You'll need to authorize the plugin to access your Google Merchant Center data.
- Configure the settings as per your preferences, including how often you want the plugin to sync your product data with Google Merchant Center.
Create and Submit Your Product Feed
Now that the plugin is installed and configured, it's time to create and submit your product feed to Google Merchant Center.
Generate the Product Feed
- In your WordPress dashboard, go to WooCommerce > Google Shopping.
- Click on the "Feeds" tab.
- Click "Add New Feed."
- Select the feed type and configure the settings for your feed. Ensure that it matches the product information in your Google Merchant Center account.
Schedule Feed Updates (Optional)
If you prefer automated updates, you can schedule feed updates by configuring the plugin settings.
Set the frequency at which you want the plugin to update your product feed.
Submit Your Feed to Google Merchant Center
Once your product feed is generated, click on "Manage" next to the feed you created.
Select "Submit Feed to Google" to send your product data to Google Merchant Center.
Monitor the feed's status in Google Merchant Center to ensure that your products are successfully imported.
Monitor and Optimize Your Google Shopping Campaign
Congratulations! You've successfully integrated Google Shopping with WooCommerce. However, the work doesn't stop here. To make the most of this integration, you need to continuously monitor and optimize your Google Shopping campaign.
Monitor Performance
Regularly check the performance of your Google Shopping ads in Google Ads and Google Analytics.
Analyze metrics such as click-through rate (CTR), conversion rate, and return on ad spend (ROAS).
Optimize Product Data
Review and update your product data in both WooCommerce and Google Merchant Center to ensure accuracy.
Optimize product titles, descriptions, and images for better visibility and relevance.
Adjust Bidding Strategies
Adjust your bidding strategies in Google Ads to maximize your ROI.
Consider using automated bidding strategies provided by Google to optimize your ad spend.
A/B Testing
Perform A/B testing on your product listings to determine what resonates best with your target audience.
Test different ad copy, images, and landing pages to improve your campaign's performance.
Integrating Google Shopping with WooCommerce can significantly boost your e-commerce business's visibility and sales. By following this step-by-step guide, you've learned how to set up your WooCommerce store, create a Google Merchant Center account, configure it for integration, install and configure the WooCommerce Google Shopping plugin, and finally, create and submit your product feed.
Remember that successful Google Shopping integration is an ongoing process. Continuously monitor and optimize your campaign to ensure that your products reach the right audience and generate the desired results. With dedication and attention to detail, you can harness the power of Google Shopping to drive your e-commerce success to new heights.