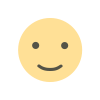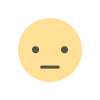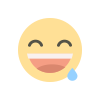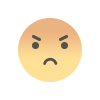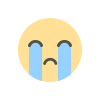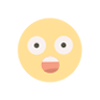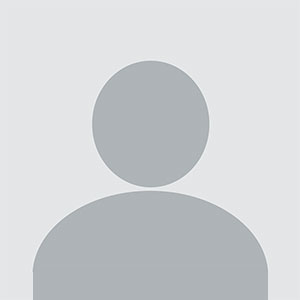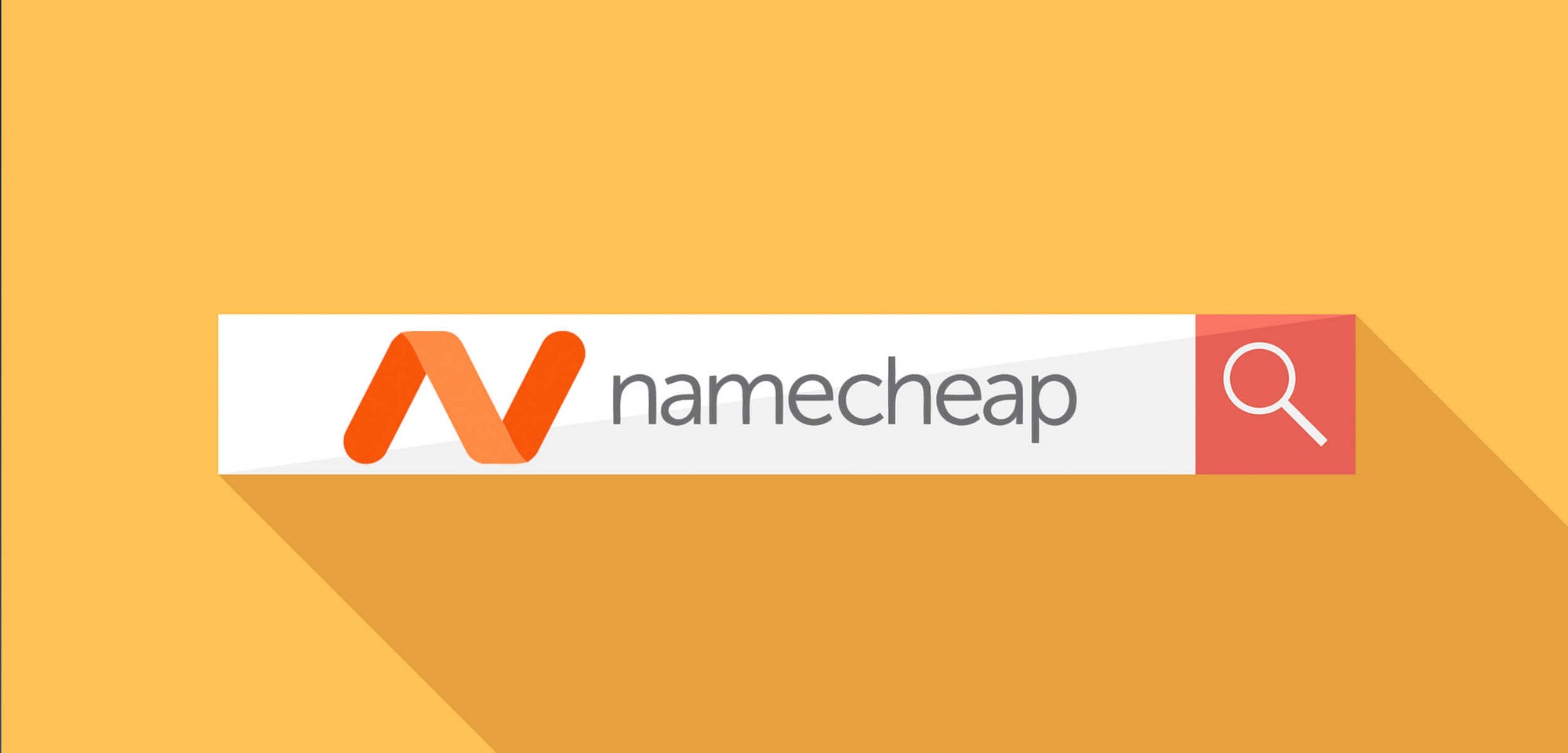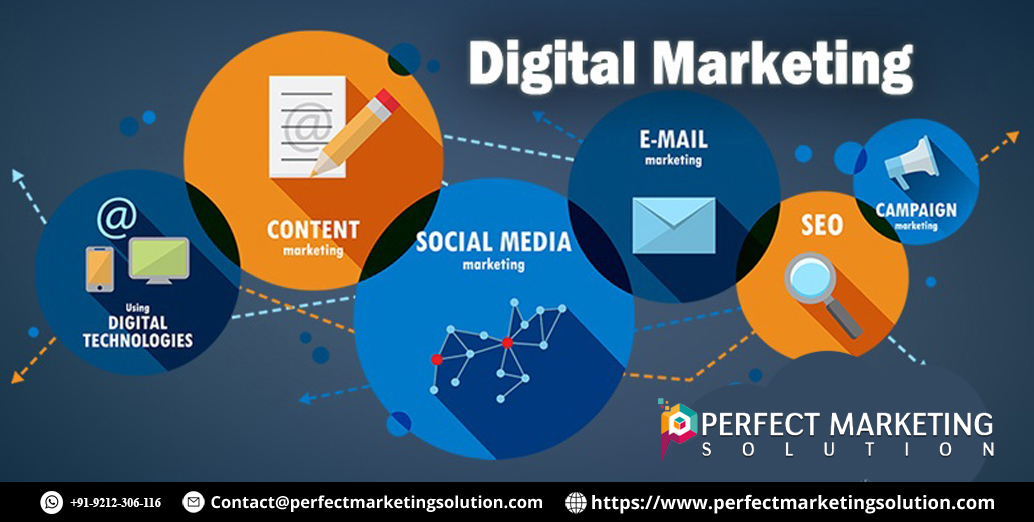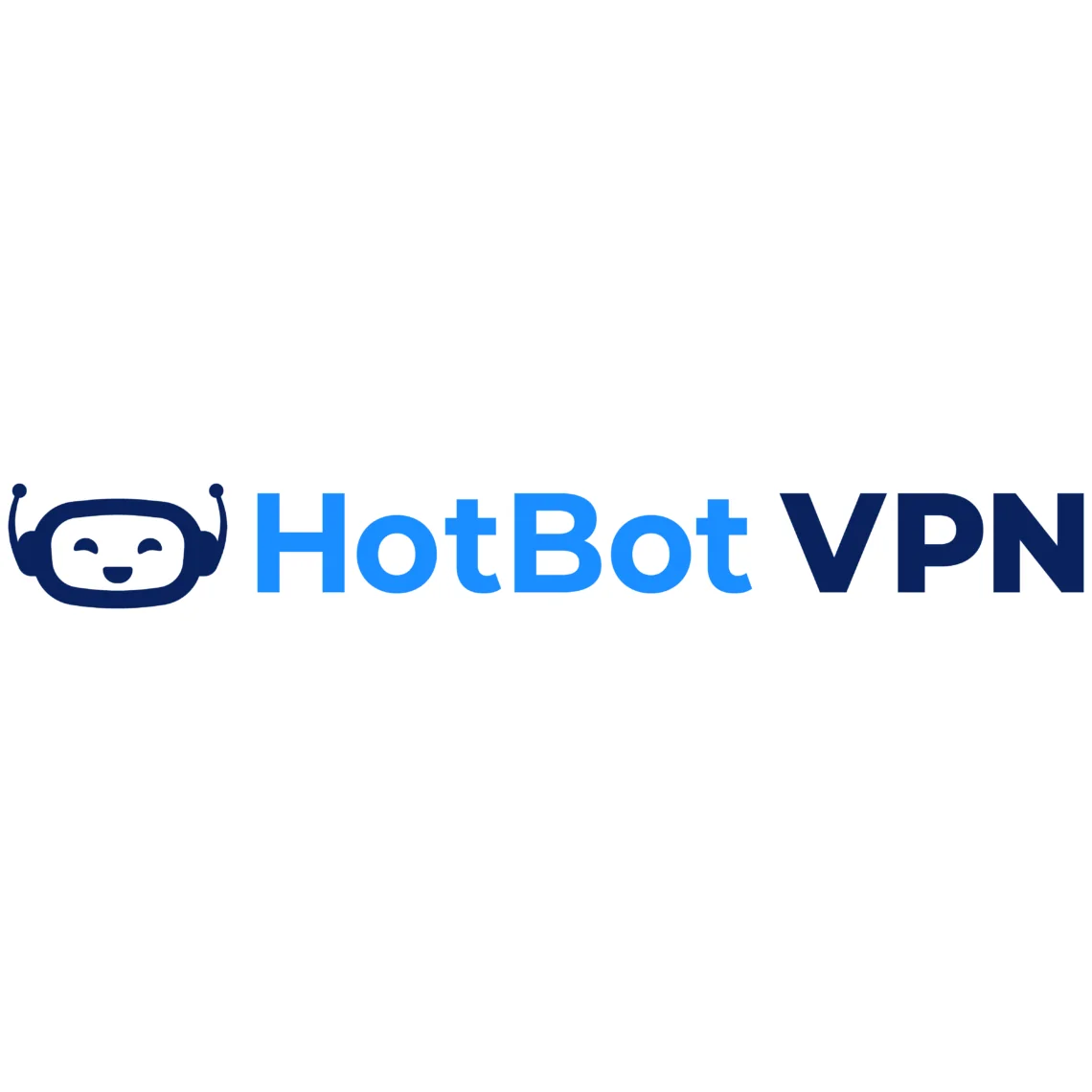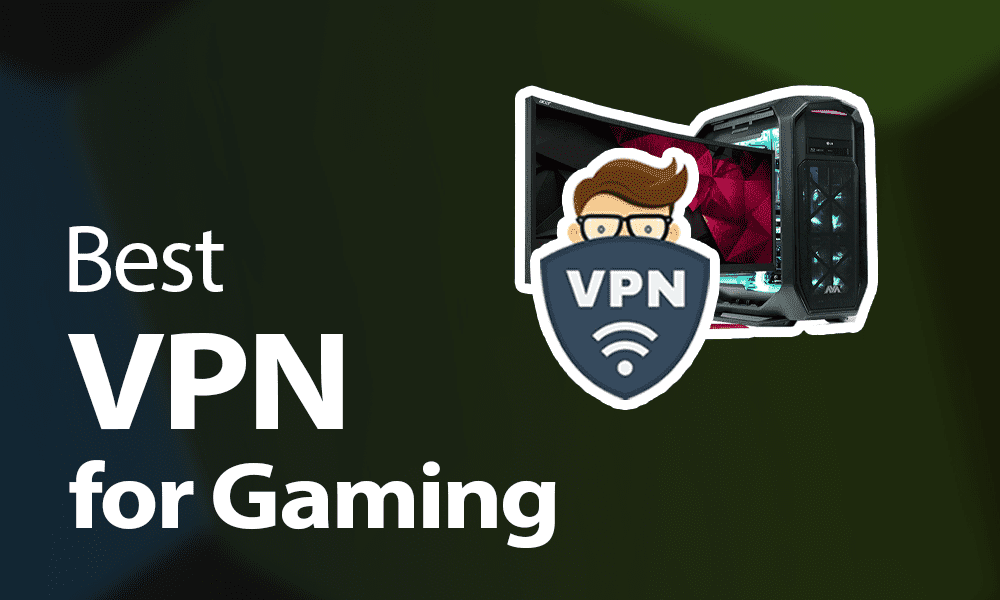Troubleshoot Some technology issues and problems
Exploring the One of the most common technology issues are that people encounter is a slow or unresponsive device.

In today's digital age, technology issues plays a pivotal role in our daily lives. From smartphones and laptops to smart home devices and software applications, we rely on technology for communication, work, entertainment, and more.
However, with the complexity of modern technology, it's not uncommon to encounter various issues and problems that can disrupt our workflow and cause frustration.
That's where troubleshooting comes in ? the process of identifying, diagnosing, and resolving technology issues. In this comprehensive guide, we'll explore how to troubleshoot common technology problems effectively.
Prevention is Key for the technology issues
Before delving into the art of troubleshooting, it's essential to understand that preventing issues in the first place is the best strategy. Here are some preventive measures you can take:
Keeping Software Up to Date: Regularly update your operating system, drivers, and software applications. Developers release updates to fix bugs, enhance security, and improve performance.
Regular Backups: Back up your data regularly to prevent data loss in case of hardware or software failures. Use external hard drives, cloud storage, or backup software to automate this process.
Quality Hardware and Accessories: Invest in reliable hardware and accessories. High-quality components are less likely to fail and can save you time and money in the long run.
Troubleshooting Hardware and technology issues
No Power or Won't Start: If your device won't power on, check the power source, cables, and power button. Inspect for loose connections and, if necessary, try a different power outlet or charger.
Hardware Not Recognized: If your computer doesn't recognize a connected device like a printer or external hard drive, ensure that drivers are up to date and try connecting it to another USB port or computer.
Slow Performance: Slow performance can result from various issues, such as insufficient RAM or a cluttered hard drive. Consider upgrading your hardware or performing disk cleanup to improve speed.
Overheating: Overheating can cause hardware issues. Ensure proper ventilation, clean dust from cooling fans, and use a cooling pad for laptops. Monitor temperature with software utilities.
Troubleshooting Software Issues
Software Crashes and Freezes: If an application crashes or freezes, restart it first. If the problem persists, check for updates or reinstall the software. Investigate error messages for clues.
Slow Software Performance: Sluggish software might be due to excessive background processes or insufficient system resources. Close unnecessary programs, and consider upgrading hardware.
Error Messages: Error messages can provide valuable insights into software issues. Search online for the error message to find potential solutions or contact the software developer's support.
Incompatibility Issues: Some software might not work well together. Ensure that your software and operating system are compatible, and check for conflicting software.
Networking Problems
Slow Internet Connection: Slow internet can result from various factors, including network congestion or issues with your Internet Service Provider (ISP). Run speed tests and contact your ISP if necessary.
Connectivity Issues: If devices can't connect to your network, restart your router and modem. Check for firmware updates and ensure devices are within the router's range.
Router and Modem Troubleshooting: Access your router's settings to check for configuration issues. Resetting the router to factory settings may help resolve persistent problems.
IP Address and DNS Problems: Incorrect IP settings or DNS issues can disrupt network connectivity. Configure network settings manually or use the "ipconfig" command on Windows to diagnose.
Mobile Device Issues
Battery Drain: Excessive battery drain is common on mobile devices. Check for power-hungry apps in your battery settings and consider adjusting settings like screen brightness and background app refresh.
App Crashes: If apps crash frequently, update them to the latest versions or uninstall and reinstall them. Also, ensure your device's operating system is up to date.
Connectivity Problems: Mobile devices may face Wi-Fi and cellular connectivity issues. Restart your device, reset network settings, or contact your carrier for assistance.
Data Backup and Restoration: Regularly back up your mobile device to prevent data loss. Use built-in backup features or cloud services like iCloud (for Apple devices) or Google Drive (for Android).
Printer and Peripherals Troubleshooting
Printer Won't Print: Ensure the printer is powered on and connected to the computer or network. Check for paper jams, update drivers, and restart both the printer and computer.
Peripheral Device Not Recognized: For unrecognized peripherals, verify connections and update drivers. Sometimes, a USB hub or port may be faulty.
Driver Issues: Outdated or incompatible drivers can cause problems. Update drivers from the manufacturer's website or use the Windows Update feature.
Wireless Connectivity Problems: For wireless peripherals, check batteries, Bluetooth or Wi-Fi connections, and interference from other devices. Re-pair devices if necessary.
Security and Privacy Concerns
Malware and Viruses: Install reputable antivirus and anti-malware software. Regularly scan your system for threats, avoid suspicious links and downloads, and keep your system updated.
Data Breaches: Protect sensitive data with strong, unique passwords. Enable two-factor authentication when available and be cautious about sharing personal information online.
Password Management: Use a password manager to securely store and generate complex passwords. Change passwords periodically, especially for sensitive accounts.
Phishing Scams: Be vigilant against phishing emails and websites. Verify email senders, avoid clicking on suspicious links, and never share personal or financial information via email.
Advanced Troubleshooting Tips
Event Viewer and Logs: Windows users can utilize the Event Viewer to view system logs for error details. On Mac, check the Console app for system messages.
Safe Mode: Booting into Safe Mode can help diagnose software problems. It starts your computer with only essential drivers and processes.
System Restore: Windows users can use System Restore to revert the system to a previous state when it was functioning correctly.
Factory Reset: As a last resort, factory reset your device to its original settings. Ensure you back up important data before doing this.
Seeking Professional Help
When to Call Tech Support: If you're unable to resolve an issue on your own or suspect a hardware defect, contact tech support for assistance. They can provide specialized solutions and warranty support.
Online Communities and Forums: Websites like Stack Exchange, Reddit, and manufacturer forums can be valuable resources for troubleshooting advice from experts and experienced users.
Hiring a Professional: For complex issues or those involving critical data, consider hiring a professional technician or IT specialist for on-site assistance.
Troubleshooting technology issues is a crucial skill in our increasingly digital world. By following the preventive measures outlined in this guide and employing effective troubleshooting techniques, you can resolve common technology problems and maintain a smooth, productive digital experience.
Remember that patience and persistence are key, and don't hesitate to seek professional assistance when needed. With the right knowledge and approach, you can conquer technology challenges and make the most of your digital devices and tools.
What's Your Reaction?